
当前我们的官方社区样例中有很多是可以解析RTSP流的。针对部分想要验证或者使用这个功能但是不知道如何获取RTSP流的朋友,本篇博客将会介绍如何使用网络摄像头获取RTSP视频流。
含有一个网口和一个电源接口。
网口可以直接连接PC机和路由器,电源线可以直接使用开发板的电源线。
我们购买的是海康威视摄像头,需要对摄像头进行激活和ip调整
将网络摄像头使用网线连接到windows机器上,并在SADP中搜索网络设备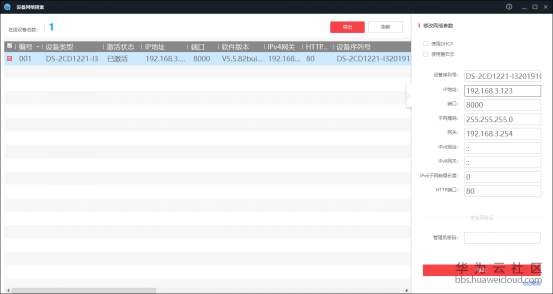
选中设备后再右侧修改IP地址和路由器为同一网段(路由器是192.168.3网段的),此设备是已经激活过的,新设备需要先点击一下激活,激活时设置的密码最好不要带特殊符号如@,后面调用的Rtsp流有@符号做切割,可能会造成流的误切割
测试OK之后将网络摄像头通过网线连接到路由器上
如果需要在开发板中获取Rtsp流(如运行python样例),则需要进行此步,否则可以不用关注。
此时开发板需要和网络摄像头在同一个网段,这里的选择的方法是将开发板和网络摄像头都连接到路由器中
Usb连接开发板,将开发板网口的ip配置为DHCP,然后将开发板通过网线连接到路由器上(路由器是192.168.3网段的)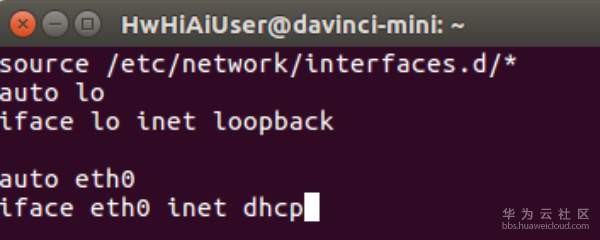
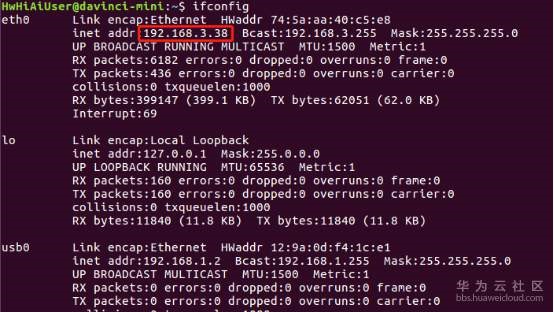
主机需要连接路由器提供的无线网,连接成功后可以在windows浏览器中输入ip访问网络摄像头,需要安装控件并且浏览器版本有要求。亲测谷歌浏览器和win10自带浏览器不可用,可以使用IE浏览器(以下图片仅作展示用,画面正常,做了涂鸦处理)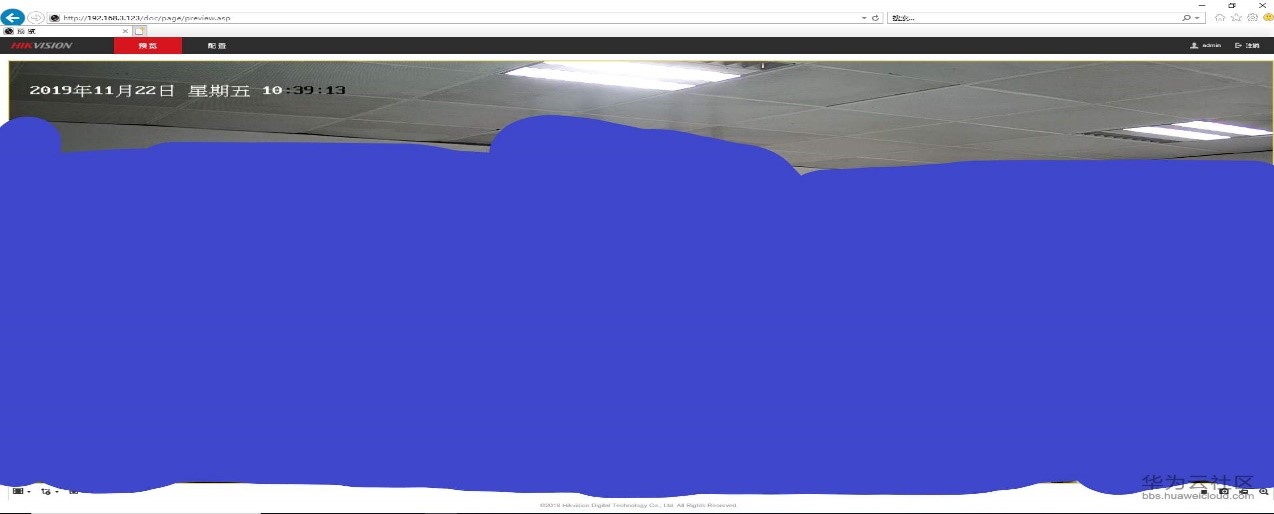
虚拟机需要桥接到主机的无线网卡上,如当前的192.168.3网段的路由器提供的无线网为ascend310@@200DK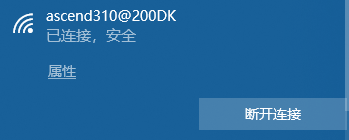
查看无线网卡名称
虚拟机中在编辑 > 虚拟网络编辑中做如下设置
在虚拟机的设置 > 网络适配器中设置模式为刚才设置的VMnet0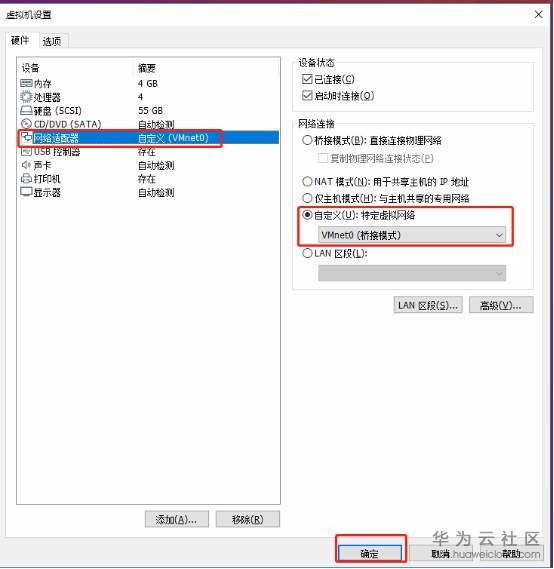
在虚拟机中重启网络服务
Service NetworkManager restart
此时在虚拟机中应该可以ping通开发板和网络摄像头,本样例中开发板ip为192.168.3.38,网络摄像头ip为192.168.3.123
当然,可以ping通开发板,就证明可以ssh登录开发板了
我们购买的海康威视摄像头产生的Rtsp流有两种格式,当前都是支持的,分别为:
rtsp://admin:Ascend310@192.168.3.123:554/Streaming/Channels/101
rtsp://admin:Ascend310@192.168.3.123:554/h264/ch1/sub/av_stream
实测第一种更清晰,其中admin是登录摄像头时的用户名,Ascend310是登录摄像头时的密码,192.168.3.123是网路摄像头的ip地址,554是rtsp流的固定端口,一般我们只使用模拟通道01的主码流,且获取的是h264,这些可以在摄像头里面查到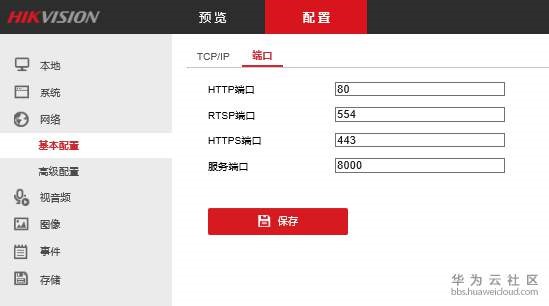

虚拟机中下载万能播放器测试rtsp流是否可以正常播放,下载方式如下:
https://www.cnblogs.com/booturbo/p/10274758.html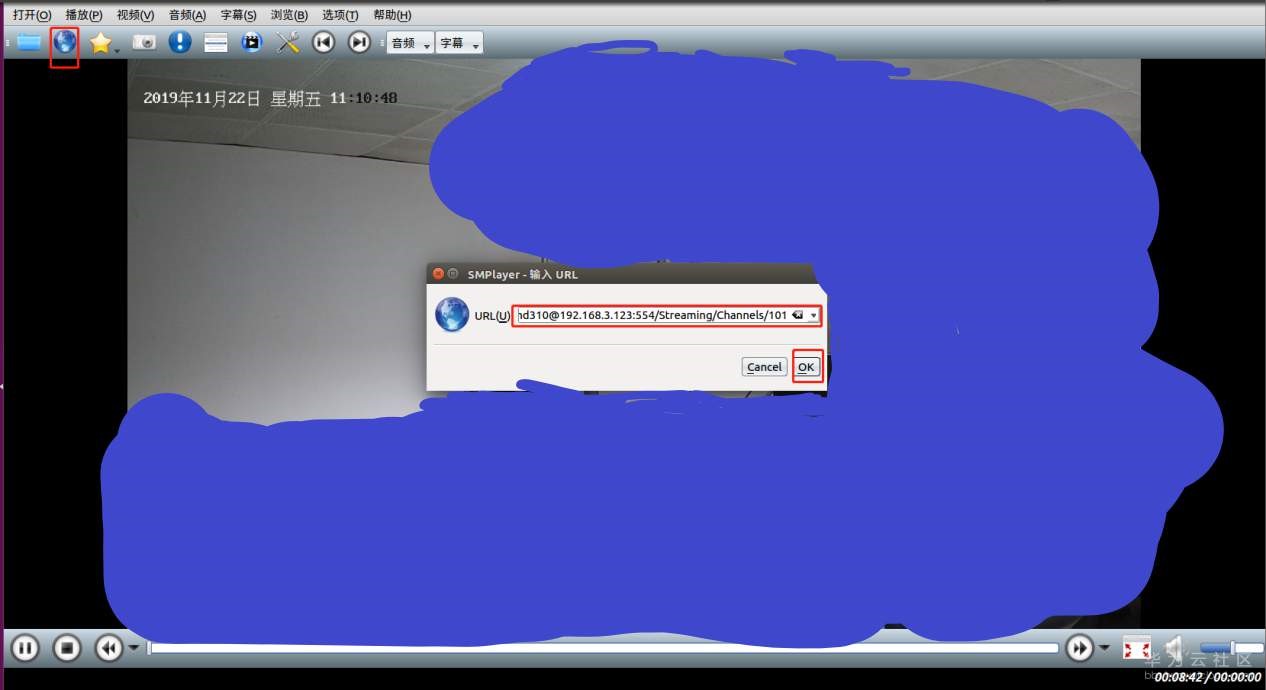
验证RTSP运行OK
按照如下readme,使用rtsp流进行测试
https://gitee.com/Atlas200DK/sample-fasterrcnndetection-python.git